Your Xero accounting dashboard can be a very powerful tool if you know how to make it work for you. One of my favorite little features is Account Watchlist. I like to use it as a budgeting widget, to keep you in check with your budgeting goals. Even if you don’t have an official budget set up, you can use Account Watchlist to track monthly revenue or spending in the accounts you choose to add. You can add any accounts you are trying to keep an eye on: revenue, certain expenses, or loan balances. To add accounts to your dashboard, follow these simple steps:
1. Go to Accounting > Chart of Accounts:
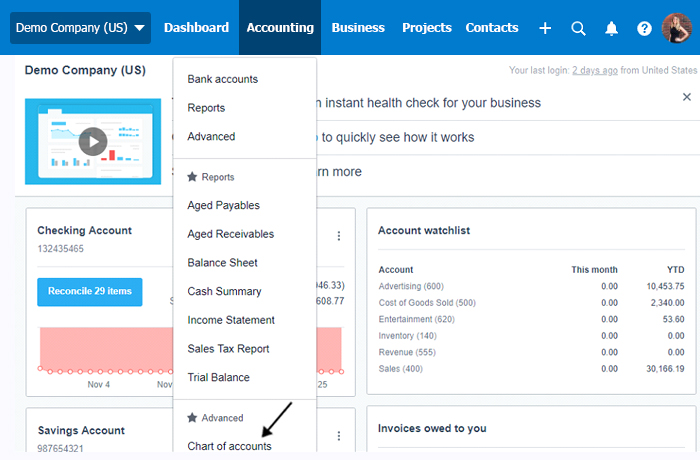
The chart of accounts in Xero is conveniently broken down into seven tabs: one tab for All Accounts, five tabs for each account type (Assets, Liabilities, Equity, Expenses, and Revenue), and the last tab for Archive. It’s easy to browse by account type.
2. To add a revenue account to Account Watchlist, click on the Revenue tab as indicated in the screenshot below.
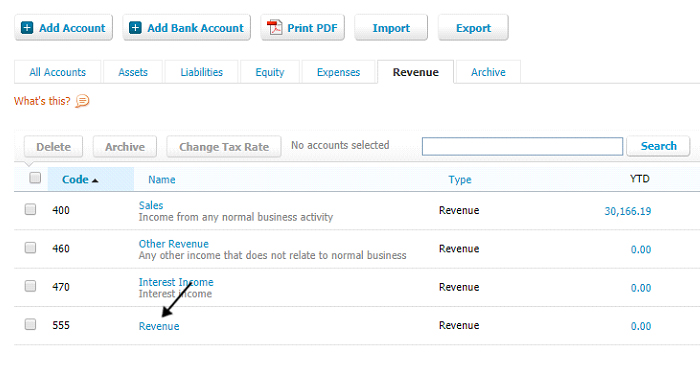
From the list of the revenue accounts, choose one you want to add to your dashboard and click on it. In the pop-up window mark the box “Show on Dashboard Watchlist” and click “Save”:
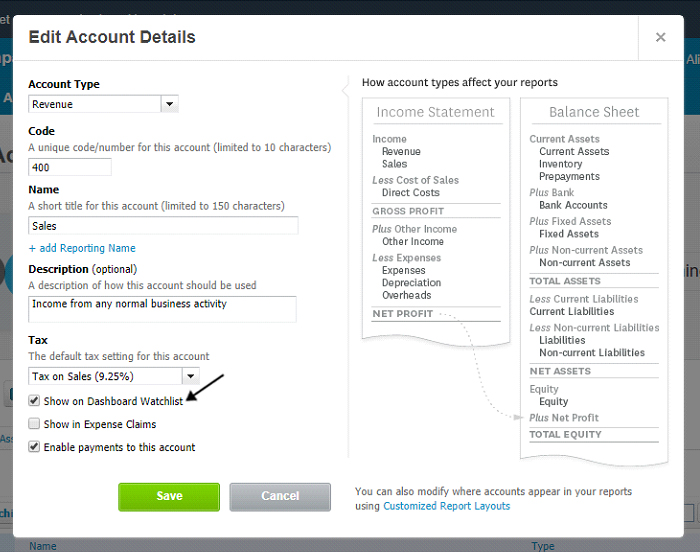
By selecting “Show on Dashboard Watchlist”, the account will appear in the Account Watchlist section of your Xero dashboard which displays immediately after you log into your Xero account. You should mark this box for any account that you want to keep an eye on. Below is a snapshot of the Account Watchlist:
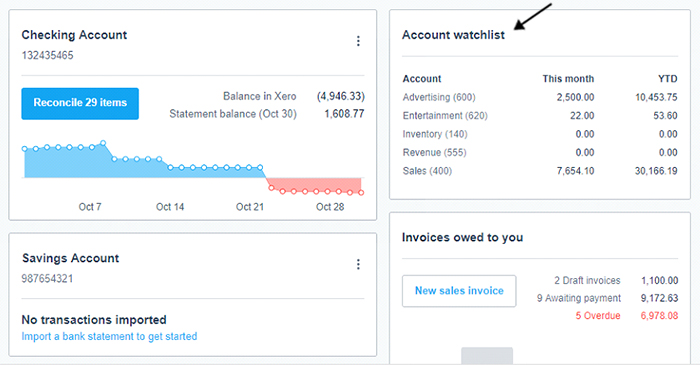
3. To add an expense account to Account Watchlist, click on the Expense tab as indicated in the screenshot below.
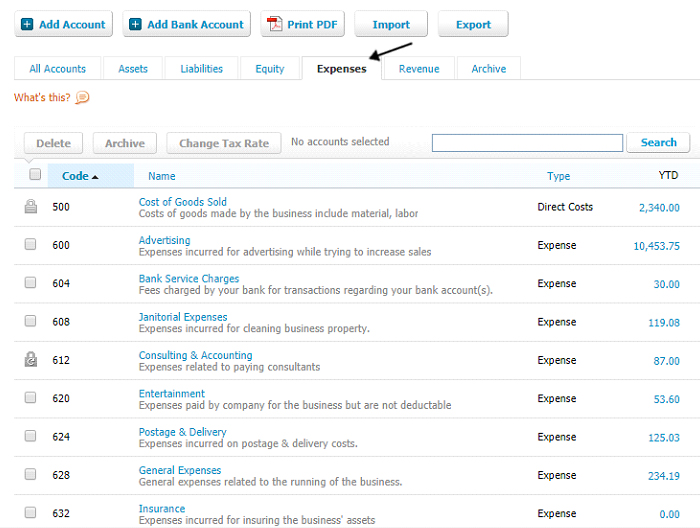
From the list of the revenue accounts, choose one you want to add to your dashboard and click on it. In the pop-up window mark the box “Show on Dashboard Watchlist” and click “Save”:
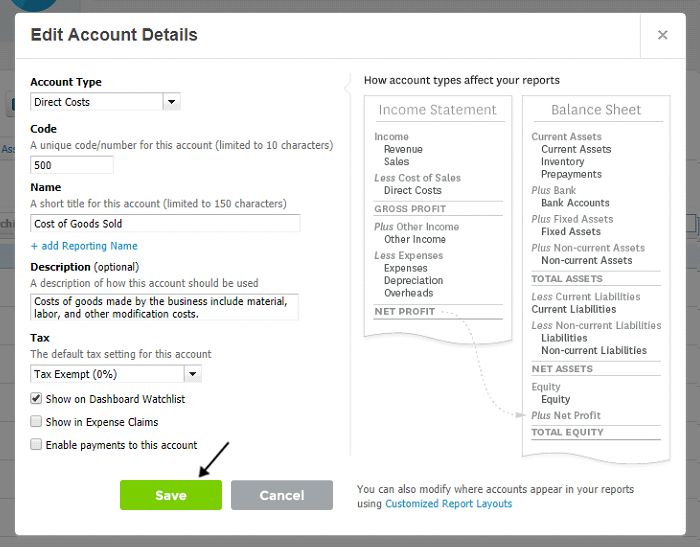
The account you added is now displayed in Account Watchlist on your dashboard:
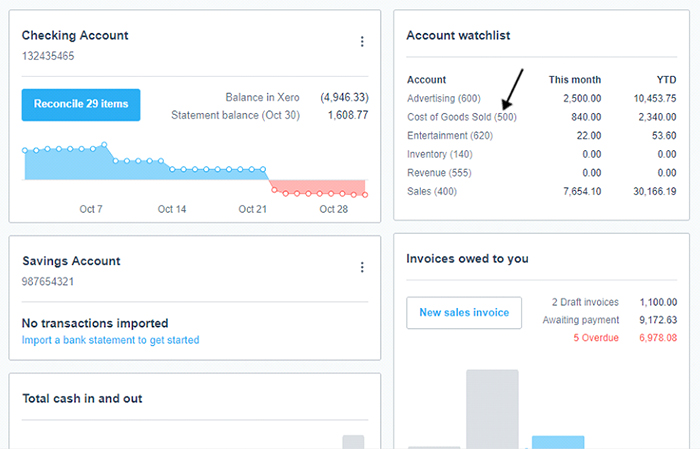
Now you know how to keep an eye on some of your accounts straight from your Xero Dashboard. If you need help to professionally set up your Xero company file and design your business workflow, schedule a free consultation with our Xero expert. To learn more about our software setup process, visit our Software Setup & Training page.

